Configuring the 3CX mobile app
The 3CX mobile app allows you to receive calls to your extension using your mobile phone, allowing you to stay in touch and work on-the-go.
After installing the app from the link given in the welcome email, you will need to configure the app to your extension.
You will first need to obtain the QR code which can be found by logging into the web client of your extension. The instructions for logging into the web client are included in your Welcome Email. Your QR code can be accessed by clicking on the icon directly to the right of your dialer, in the top right corner of the web client.

If you can't login to the web client and you can't find your Welcome Email, contact the Private Universe Helpdesk.
First time setup
-
Upon launching the 3CX app for the first time, you should see this screen. Tap on "Agree".
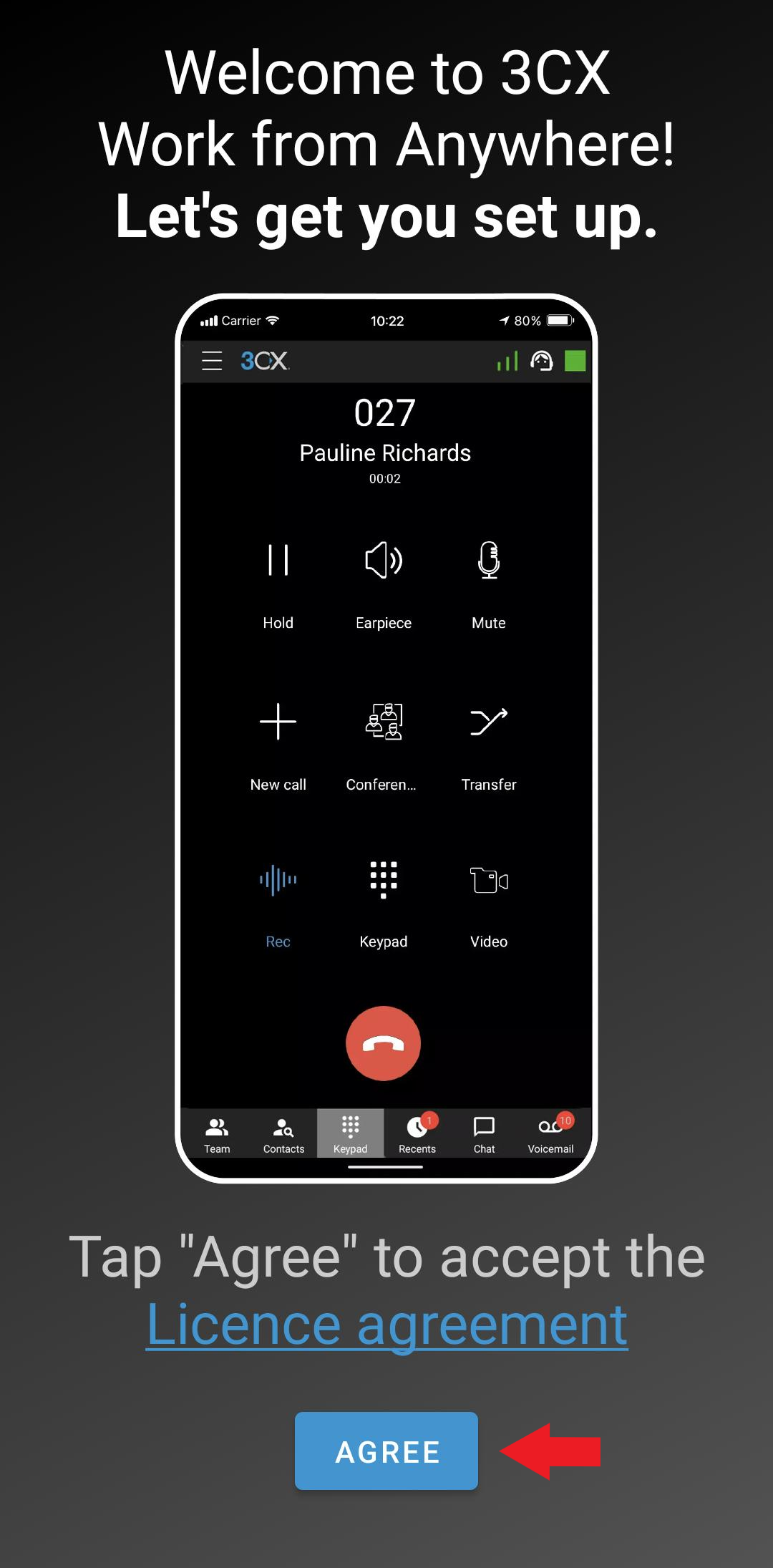
-
This will bring you to a new screen, where you will be prompted to scan a QR code. Tap on "Scan QR code".
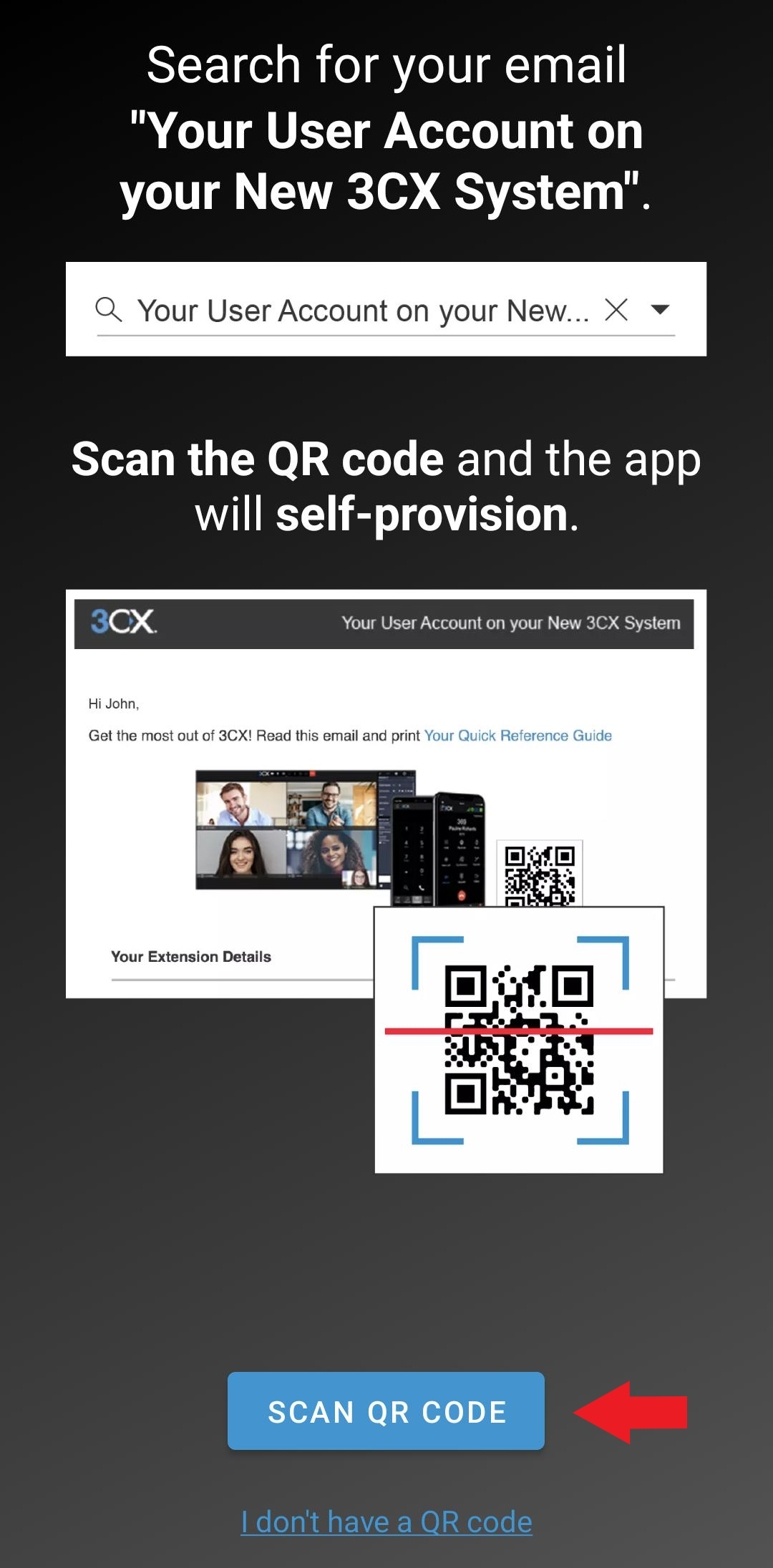
-
You may be prompted to give 3CX permissions to take pictures and record video. Select whichever option will allow 3CX to use the camera.
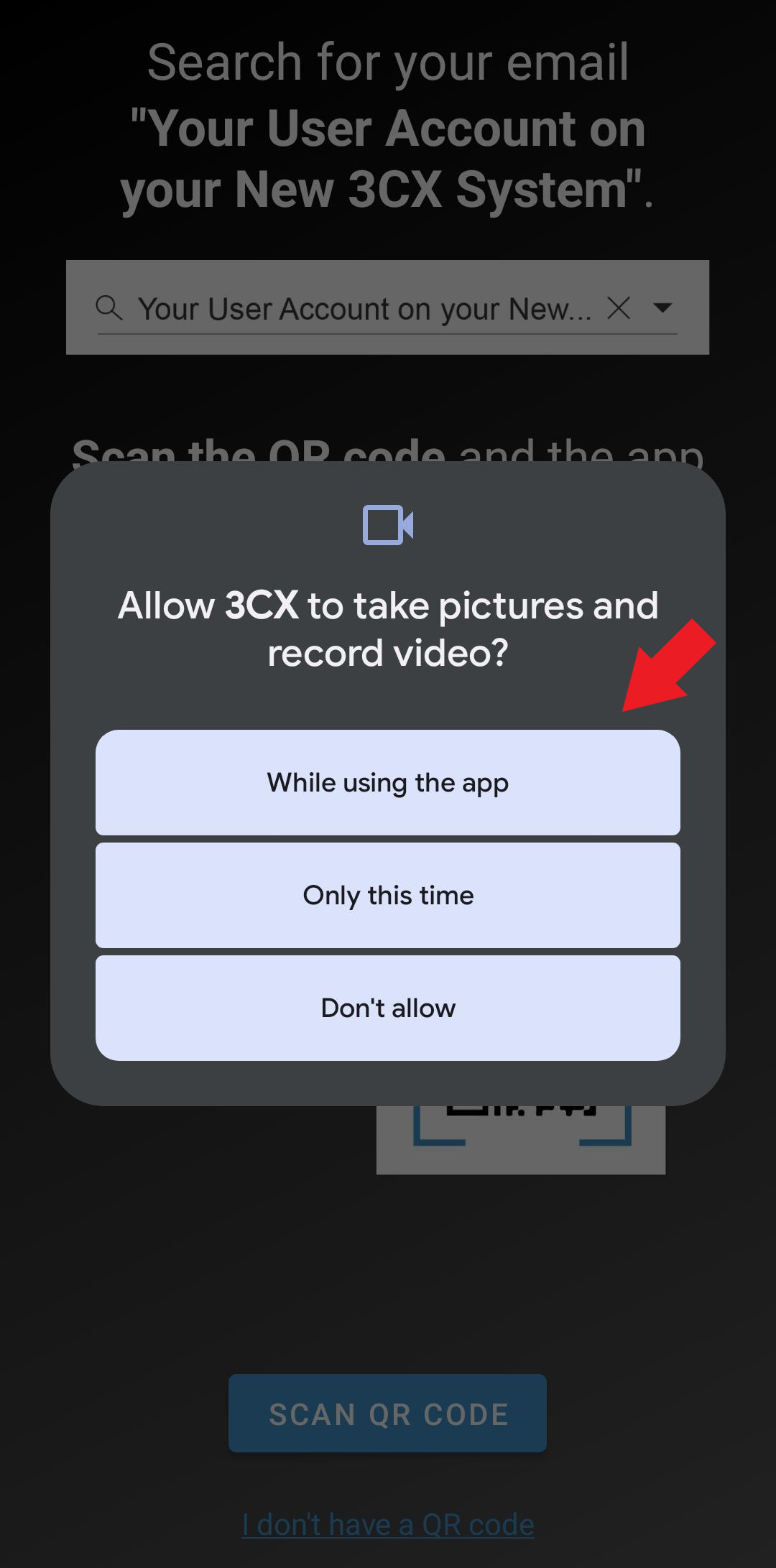
-
Point your camera at the QR code. It should scan and configure your 3CX app automatically, bringing you to this page.
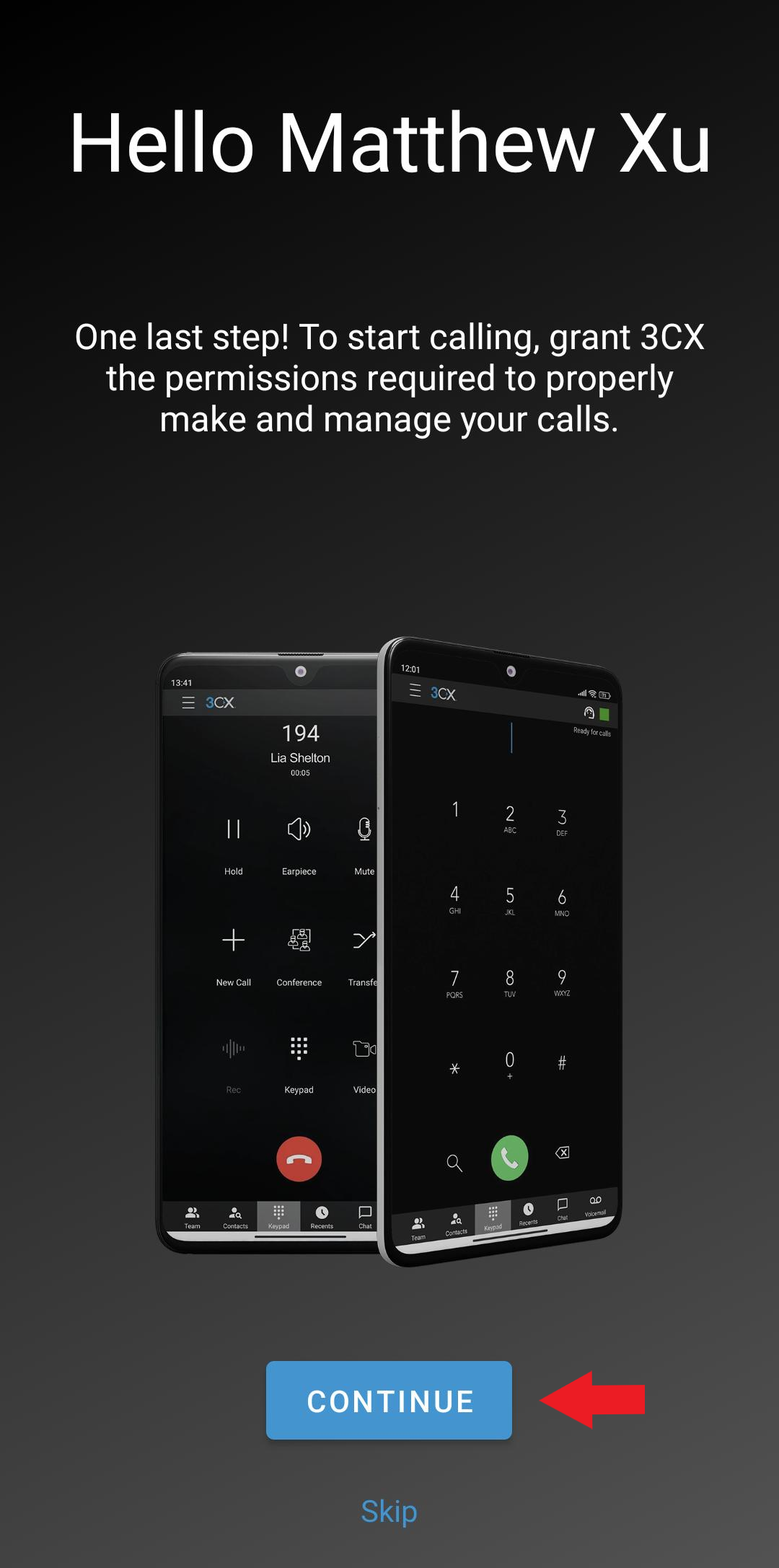
Following this, the 3CX App may ask for more permissions to use your microphone and access your calls. You will want to allow access in all cases.
Reconfiguring an existing 3CX app
-
Launch the 3CX app – you should see this:
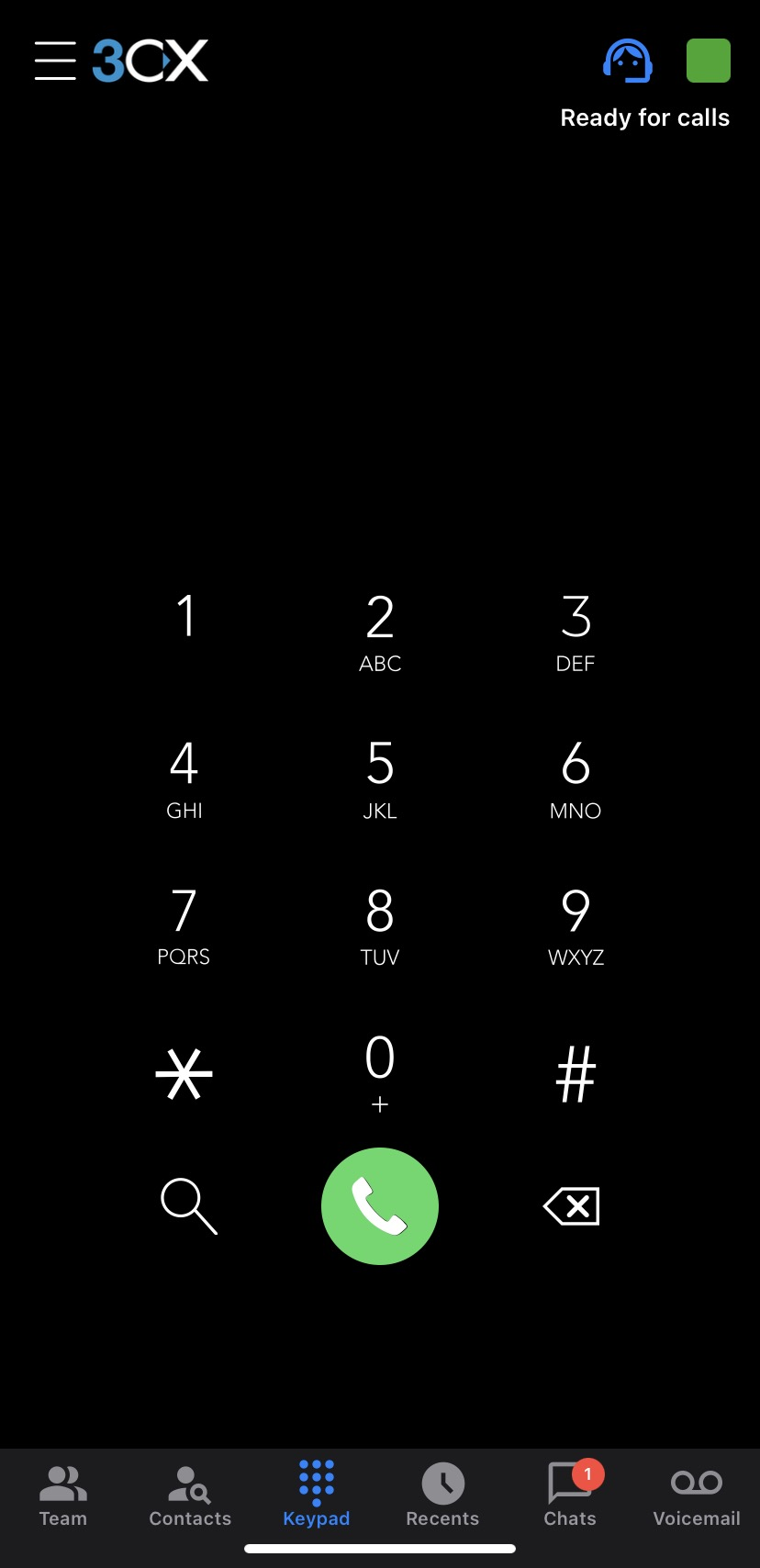
-
In the top left corner of the app, click on the three horizontal white bars.
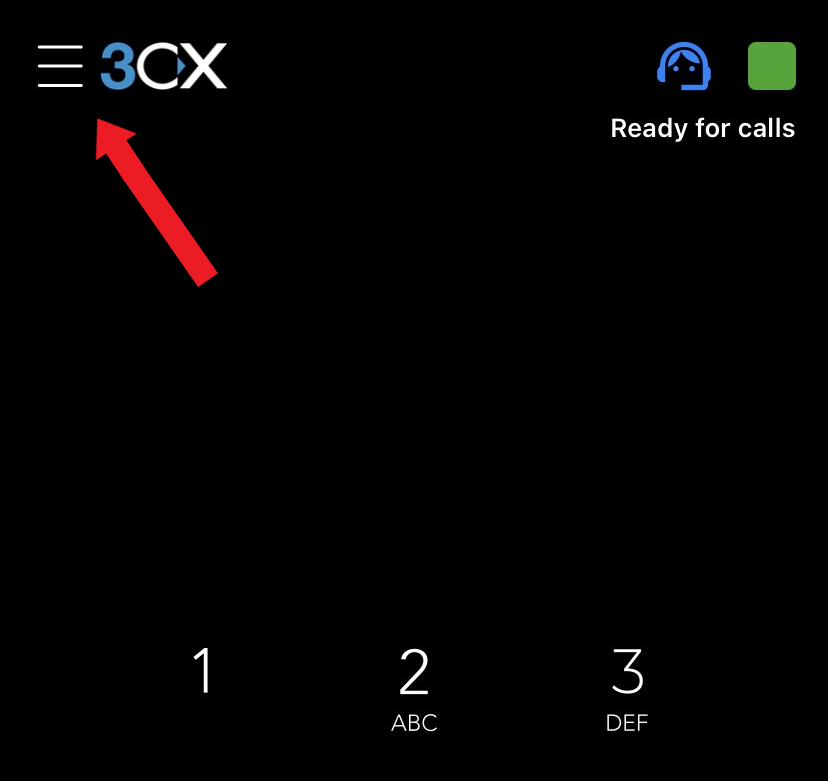
-
This will open up the settings. In here, simply tap on Scan QR Code.
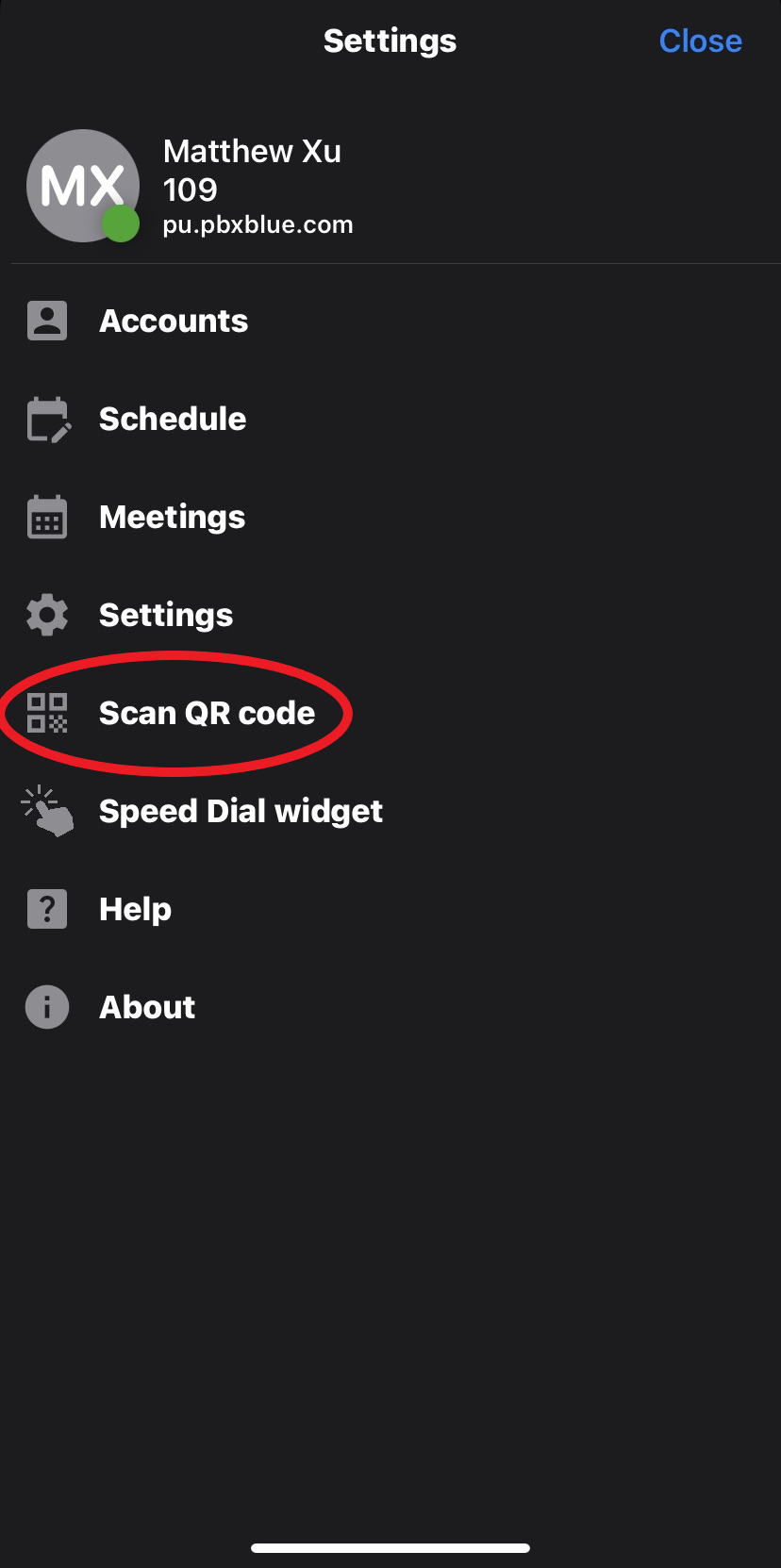
-
Point your camera at the QR code. It should scan and reconfigure your 3CX app automatically.